When IJNet asked me to contribute to their multimedia journalism toolkit, I was both honored and a little bewildered. I’ve been involved in mobile journalism training now for about six years. I, of course, cover mobile photography as a major module in my #mojo masterclass — however, I have met so many incredibly talented and naturally gifted mobile photographers over the years I shudder to think I am anywhere near their league, let alone in it! Nonetheless, I will share what I know and what I think.
Can I begin by saying “smartphone photography is too easy”?
What I mean by that is it is too easy to take a photograph with a smartphone. My two-year-old son can unlock his mom's iPad and launch the camera app and take numerous selfies. If you think that’s impressive, his big sister, now 5, was doing it when she was just 9 months old! Before she could even walk!

But is this really “photography”? I’ve had a few heated arguments about this over the years. Even when I ran my own photography studio and did photography courses, I would start by trying to explain the difference between a “photograph” and a “snapshot.” In my opinion, “it is not the device that defines the difference between a ‘photograph’ and a ‘snapshot,’ it is the image itself and the skillful intent of the photographer who captured it.” Ansel Adams is famously quoted as saying “The single most important component of a camera is the 12 inches behind it,” and I guess that’s what I’m getting at. There is a genuine skill in being able to see and capture a beautiful, aesthetically interesting and technically good photograph. That is not the same as a point-and-shoot snap, though skilled photographers can, once they have mastered their skill and camera, take beautiful photos quickly!
When I’m training mobile journalists, I have a four-step process I follow...
Step 1 is to explain the camera app in detail with specific attention to manual controls.* I am constantly amazed by how many people, who are seasoned iPhone users, have no idea you can set and lock manual focus and manually control exposure in the camera app.
Step 2 is to show examples of beautiful images which follow the rules of composition. I have to give credit to the team in The Cooph, who have a fantastic video on YouTube that explores nine rules of composition based on the work of Steve McCurry, a famous and award-winning photographer.
Step 3: Practical exercise, which tasks the trainees with seeking specific types of images which explore those composition tips. If you want to take better photos: practice, practice, PRACTICE.
Step 4: Review session where we collaboratively go through and discuss one-by-one the strengths and weaknesses of each image and how they can be made better/corrected in post.
Note: If I have a masterclass (which is usually 8-10 days), I will devote an entire day to a Photowalk on location to allow plenty of time for experimentation and practice. We would typically also include Timelapse, Hyperlapse, Panorama, Slowmotion, Slow Shutter and Afterfocus.
So how can I share this knowledge with you in this article? To begin, I’m going to shoot and share a short video to go through the camera app on iOS. I’ve focused specifically on iOS for my entire mojo training for a number of reasons — mainly because it's easier and most of my clients use iOS. However, some high-end Android cameras have higher resolution cameras than the iPhone — so the good news is, if you are an Android user the tips in this article apply to you also; you will just have to find the correct settings/buttons on your respective Android device camera.
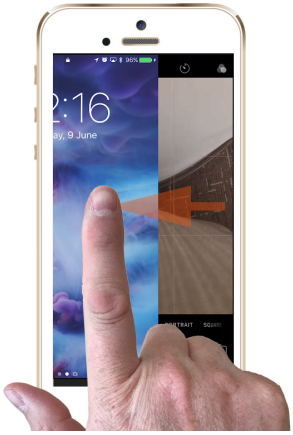 Getting to know your camera
Getting to know your camera
The iPhone’s native camera is actually very powerful straight out of the box. There are hundreds, if not thousands, of other camera apps on the App Store which offer more features, but for beginners, the native camera has more than enough features and controls.
To begin with, it is worth noting you can access your native camera without unlocking your phone. Just swipe right to left on the lock screen to reveal the camera app. This is really useful if you need to capture a moment quickly.
Note: When you use the camera like this, you can only see the photos taken while the camera is active (you cannot see the entire contents of the Camera Roll). Once the camera app is open, you should familiarize yourself with all the functions. To access these functions, just tap on the icon in the left column of the camera app menu.
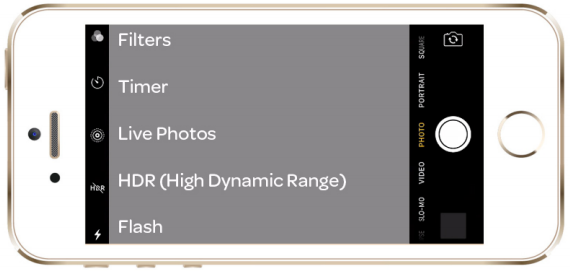
Filters became popular with Instagram back in the days of the iPhone 4. Many photographers have told me the reason was the camera was pretty poor back then, but with filters, you could make a low-quality image “look funky.” I try to avoid using them to be honest. TIMER allows you to delay the shutter by either three or 10 seconds to give you time to run around and get into the the image. Note: If you are using the timer with the back camera selected, the flash will blink on and off to alert you of the countdown. If you are using the front (selfie) camera you get an on-screen countdown clock. Live Photos is turned ON/OFF by tapping the circular icon.
Live photos is a feature that was launched with the iPhone 6S/6 Plus and iOS 9. Live Photos captures three seconds of video and sound (1.5 seconds before you press the shutter and 1.5 seconds after) and also a “still” photo once you press the shutter button.
HDR High Dynamic Range is a feature which allows you to capture detail in the highlights, midtones and shadows of your photo. The iPhone does this by taking three images in rapid succession.* The images are 1. Slightly overexposed (to capture details in the shadows) 2. Average exposure (to capture mid-tones) and 3. Slightly underexposed (to capture details in the highlights). The iPhone then combines the three detail areas into one image. The image will have more detail than normal in the sky for instance and in the shadows. The menu option lets you set it to AUTO / ON / OFF Note: In the settings menu (Settings > Photos & Camera) you can choose to save the “normal” photo as well as the HDR photo.
Flash: Newer iPhone models have a dual-tone flash (one amber/one blue) to allow it to try to balance the color of the flash with the ambient color of the image it's being used with. What I mean by that is the flash can alter its color to be slightly blue or slightly yellow, depending on the situation. The flash has an effective operating range of about three meters maximum, so there is no point using the flash for landscape photos. The menu option lets you set it to auto / on / off (I keep mine off unless I need it). Note: I will explain color balance and light temperature values later on. The iPhone camera, like all smartphone cameras, is completely automatic. It uses algorithms to detect faces, set focus, set exposure, set white balance and manage shutter and ISO. Note the aperture is fixed on the iPhone cameras (eg. f1.8 rear camera on the iPhone 7 camera / f1.8 & f2.8 on the iPhone 7 Plus dual camera).
The most important control in the camera appears only when you trigger it: Manual focus.
To set a specific focal point for an image, you just tap the screen over the object of interest. When you do this, a square will appear over the object and a small sunlight symbol will appear beside it. This means the camera has now set its focus on that area. If you move the camera or if a new subject/object enters the frame, the camera will revert to autofocus and attempt to track the new object.
 To be 100 percent in control of the focus and to stop the autofocus kicking back in, you must lock the focus. To do this you don’t “tap” — instead you place and hold your finger on the screen (on the area you wish to focus on) for two seconds, until the square appears to pop twice and the words AE/AF Lock appear at the top of the screen in a yellow box.
To be 100 percent in control of the focus and to stop the autofocus kicking back in, you must lock the focus. To do this you don’t “tap” — instead you place and hold your finger on the screen (on the area you wish to focus on) for two seconds, until the square appears to pop twice and the words AE/AF Lock appear at the top of the screen in a yellow box.
Now the focus will stay locked on that point until you tap the screen to return to auto mode.
So the focus is locked, but what about exposure?
When the iPhone is setting the focus lock, it also measures the exposure on that point and locks that also. However, no matter how good the algorithm is, it is important to know that you can take control of the exposure without unlocking the focus — here is how. The little sun symbol is the key. Place your finger beside the sun symbol and slide it up or down on the screen, the symbol moves slightly up and down but the exposure will change substantially. The image will get brighter as you slide your finger up or darker as you slide down.
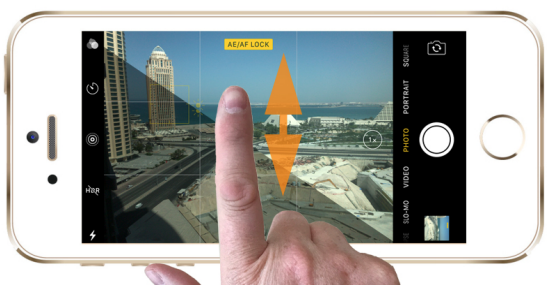
Tip: It can be challenging to get the exposure right when you are shooting outside, particularly on a sunny day where the iPhone screen is very reflective. My advice is “If in doubt, always err on the side of UNDERexposure.” If you “blow out” (i.e. overexpose) the shot, there is no way for the image to be corrected. If you underexpose, you can use the edit feature in the Camera Roll to adjust exposure and correct color balance issues.
Zoom: It is important to note that even though you can “pinch to zoom” you are not technically zooming (in the sense of magnifying an area of the image), you are simply blowing up the pixels — which very quickly leads to degraded image quality. The iPhone 7/7 Plus is the first iOS model to feature dual cameras. The cameras have different focal lengths which, when working together, do provide a form of optical zoom without degrading the image quality.
In the images above, the top image (1x) is using the wide angle camera and the bottom image (2x) is using the telephoto camera on the iPhone 7 Plus. To swap between the cameras, just tap on the circle with 1x/2x beside the photo/shutter button.

Burst mode: Similar to a DSLR camera, your iPhone is capable of shooting multiple photos per second. To access this feature, simply press and hold down the shutter button. You will see the number of images you have taken beside the shutter button (highlighted here in red).

You can then access all the images from the Burst in your camera roll by tapping on “select” and scrolling through the shots. You can select the ones you want to keep by tapping them (You’ll see a little blue tick in the bottom right) and then choose to discard the others or keep them all. Note consistently keeping all the images will quickly fill up your available space.
 Portrait mode (iPhone 7 Plus only): Again, with the dual camera on the rear of the iPhone 7 Plus, Apple introduced a beta of a feature called “portrait mode.” This mode aims to use the two cameras to artificially create a DSLR-like shallow depth of field. Shallow depth of field is where the subject in the image is in sharp focus but where the background is completely blurred and out of focus. It's a desirable effect as it draws the viewer's attention solely to the subject of the image.
Portrait mode (iPhone 7 Plus only): Again, with the dual camera on the rear of the iPhone 7 Plus, Apple introduced a beta of a feature called “portrait mode.” This mode aims to use the two cameras to artificially create a DSLR-like shallow depth of field. Shallow depth of field is where the subject in the image is in sharp focus but where the background is completely blurred and out of focus. It's a desirable effect as it draws the viewer's attention solely to the subject of the image.
If you don’t have an iPhone 7 Plus, worry not. An app called “AfterFocus” has been able to create the same effect, (with a bit of work), for quite a few years. With AfterFocus, you have to “paint in” the area that you want in/out of focus, and then it renders the effect for you. It is quite good though — unless you have stubby fingers or poor dexterity.
At this point, we have covered all the basics of the Photo part of the camera app on iOS. Hopefully you had a chance to look at The Cooph’s video about composition I mentioned earlier.
Key things you can do to improve your photos, now that you know how to control focus and exposure:
1. In the Settings app, go to Photos & Camera and turn on “Grid.” This will overlay the rule of thirds framing grid that was number one in The Cooph’s tips. Using the overlay as a reference try to position important subjects on the + points as opposed to in the middle. Try positioning your horizon line on either the upper or lower line, instead of in the middle. You can also use the lines to avoid shooting crooked horizon lines.
2. Zoom with your feet, not with the camera app. If you do pinch to zoom, your photo quality will degrade substantially. Try to get close to the subject rather than zoom. There are lens accessories you can buy to add onto your iPhone/smartphone which will offer other angles and options for creative photography (see Accessories later in the article). Remember, close-ups and detail shots work really well on the small screen.
3. Take a breath. Rather than point and shoot, each time you take your iPhone out to take a photo, take a breath as see if shooting from a higher/lower angle will give you a better or more interesting image. Look at the symmetry of the image — if you move to the left or the right, does the symmetry improve? If yes, do it!
4. Watch the light. The art of photography is all about light. You need to observe how the light changes throughout the day and indeed the seasons. Experiment with shooting during the “Golden Hour” just before dusk.
5. Look for natural frames, interesting shadows or reflections.
6. Use leading lines to guide the viewer's attention in the image. This can also be known as the convergence or vanishing point.
7. Avoid cutting the top of the head off of your subject or leaving loads of unnecessary headroom.
8. Look for interesting patterns and even better if you can clearly see a broken pattern.
9. Remember you can follow action through a frame (which will likely blur the background) or you can stay still and let a moving object move through the frame (which will likely blur the object).
10. Sometimes, the most interesting shots happen in the opposite direction. What I mean is if you are at an event where there are a lot of photographers — all pointing one way. Look the opposite way and see what’s there — candid reactions to what everyone is looking at can be easily missed.
11. Don’t be afraid of empty space in the frame — explore it.
12. When photographing people, you are trying to capture emotion (unless it's a fashion shoot), so engage with your subject. Experiment with getting them to make faces and enjoy some chit-chat to put them at ease. It's always worth having a few awful jokes up your sleeve! With portraits, it’s all about the eyes and then the expression.
Accessories: lens systems
Though there are hundreds of “lens systems” available for smartphones, what separates a quality system from the rest is the glass. There are four main players in the quality lens market. Olloclip make a range of lens systems including wide angle, fisheye, macro and 2x telephoto, they also make smartphone grips, mounts and cases. iPro by Schneider optics have five lens and case options. The lenses clip into a clever tube for safekeeping which can be used as a grip for their iPro Case. Moment also have a range of quality lenses including wide angle, fisheye, macro and 2x telephoto and have recently successfully kickstarted a new case also. Zeiss | ExoLens is the top-of-the-line lens system with optics by Zeiss, who are premium lens manufacturers, and Exolens, who make a range of smartphone cases and mounts.

Full disclosure: I run RTÉ Mojocon, an annual mobile journalism conference in Ireland. As a result, I have dealings with all the companies listed above, as well as most of the major smartphone manufacturers, app developers and accessory-makers. I have not, in any way, been paid or rewarded to promote any of these products. I am not an ambassador for any of these brands. I am independently giving my opinion without bias or favor.
Main image CC-licensed by Flickr via Melissa BARRA.

